Most VPN providers come with user friendly and simple VPN apps that you can install in your computer. However, we may prefer to manually setup VPN connection in some cases. This article is about how to setup VPN in Windows manually.
Step 1: Open Control Panel
Step 2: Click Network & Internet
Step 3: Click Network and Sharing Center
Step 4: Click ‘setup a new connection or network’
Step 5: Click ‘connect to a work place’
Step 6: Choose ‘create a new connection’
Step 7: Choose ‘use my Internet connection(VPN)’
Step 8: Input the IP address of server you want to use in ‘Internet address’ and give name the ‘destination name’ anything you like. You can get a VPN server address from http://www.flyvpn.com/User/VpnServers . Register an account in FlyVPN, then you can look up the VPN server address there.
Step 9: Input your FlyVPN username and password, go on and then press ‘connect’. If you don’t have a premium account of FlyVPN, you can use their free VPN accounts. Please noted: make sure to type the correct server IP in Step 8 when you use FlyVPN’s free account. Some servers are not available for free users.
Step10: A VPN connection is established.
Step 1: Open Control Panel
Step 2: Click Network & Internet
Step 3: Click Network and Sharing Center
Step 4: Click ‘setup a new connection or network’
Step 5: Click ‘connect to a work place’
Step 6: Choose ‘create a new connection’
Step 7: Choose ‘use my Internet connection(VPN)’
Step 8: Input the IP address of server you want to use in ‘Internet address’ and give name the ‘destination name’ anything you like. You can get a VPN server address from http://www.flyvpn.com/User/VpnServers . Register an account in FlyVPN, then you can look up the VPN server address there.
Step 9: Input your FlyVPN username and password, go on and then press ‘connect’. If you don’t have a premium account of FlyVPN, you can use their free VPN accounts. Please noted: make sure to type the correct server IP in Step 8 when you use FlyVPN’s free account. Some servers are not available for free users.
Step10: A VPN connection is established.




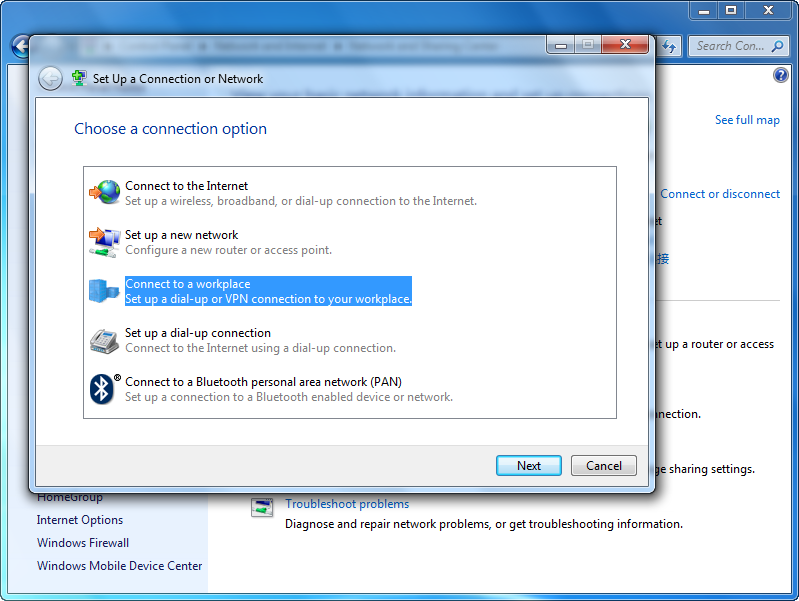





No comments:
Post a Comment